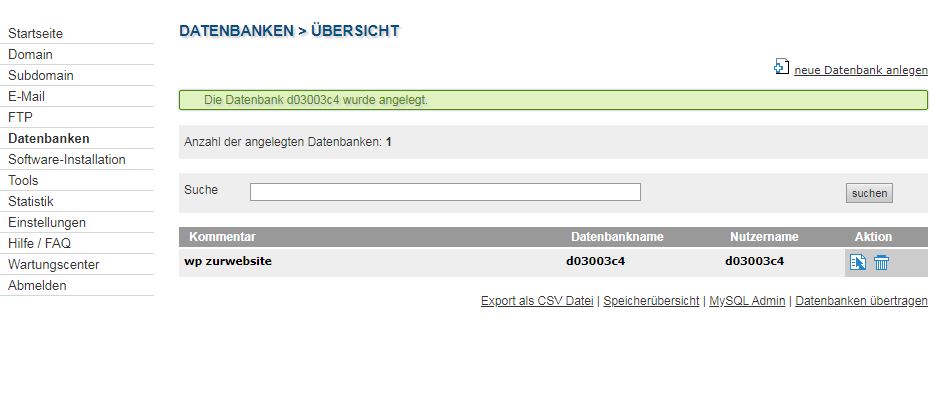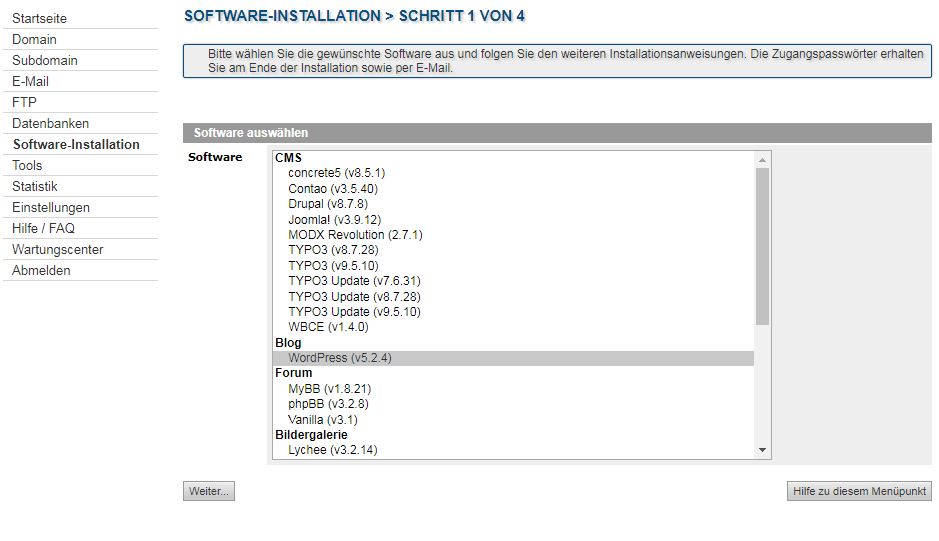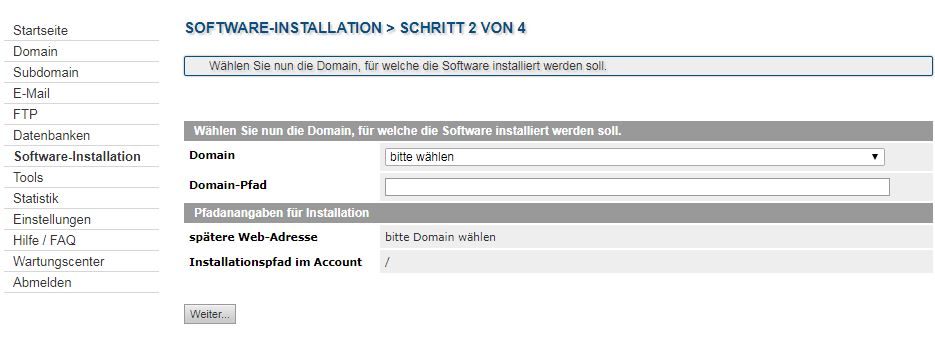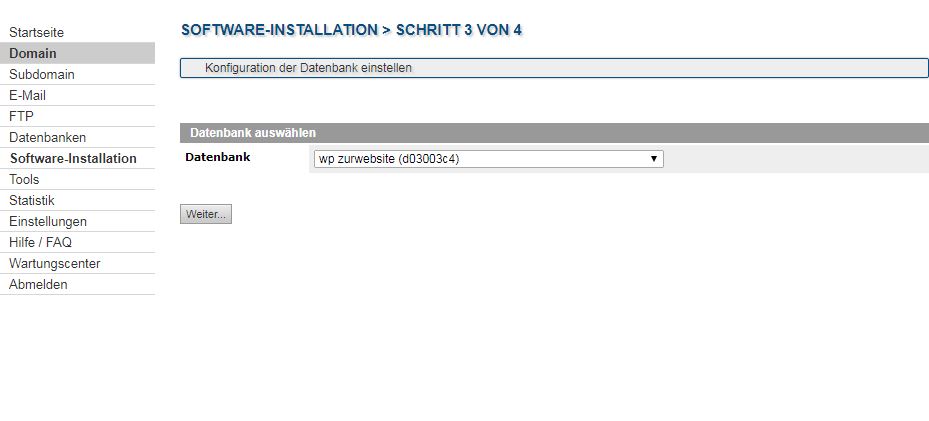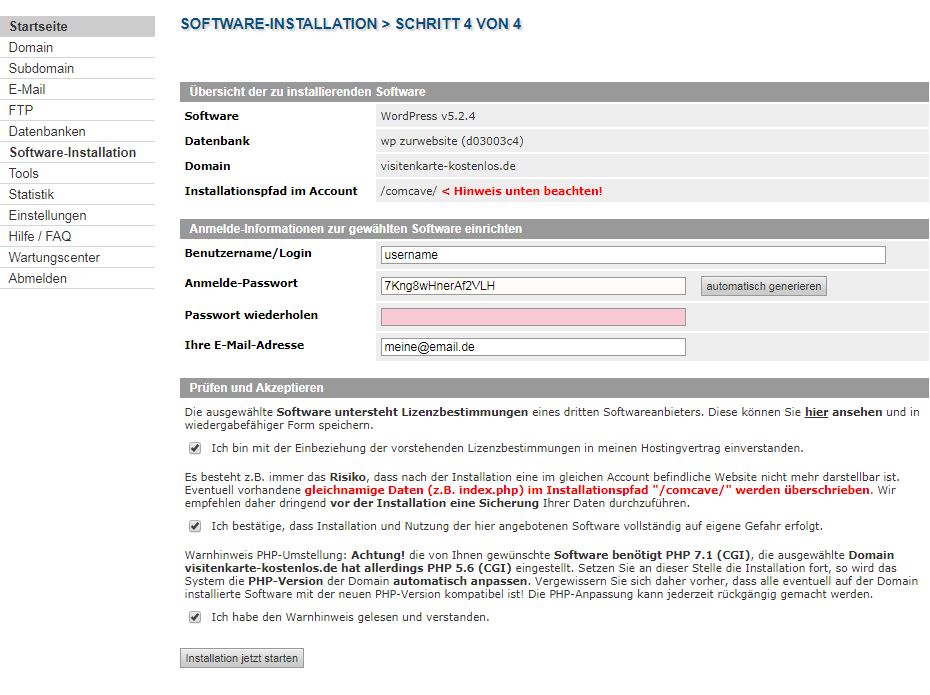Mir ist natürlich bewusst, dass es im Netz bereits viele Tutorials und Hilfen zu WordPress gibt. Warum also ein erneuter Aufguss? Nun, ich meine eben, dass meine Website nicht vollständig wäre, wenn nicht auch ein paar Worte zur Installation geschrieben würden. Außerdem habe ich die Hoffnung, die eine oder andere Erklärung zu bieten, die an der einen oder anderen Stelle vielleicht sogar fehlt.
Und jetzt zur WP-Installation
Manche möchten einen Blog und/oder die eigene Webseite nicht sofort live im Internet einrichten, sondern installieren sich zunächst eine Testversion auf dem eigenen Rechner. Dort kann man in Ruhe ausprobieren. Und nicht nur das: Die lokale Version kann auch für spätere Zeiten nützlich sein, denn du kannst darin prima eine Sicherungskopie weiterpflegen. Nach einer größeren Änderung mache ich mir ein Backup von der Live-Version und importiere diese ins lokale WordPress. Mehr Informationen unter meine Plug-ins.
Das technische Fundament für WordPress bilden PHP als Skriptsprache und das Datenbank-System MySQL. Solltest du ein absoluter Neuling im Thema sein, dann schadet es nicht, sich in folgende Themen etwas einzulesen:
- Kostenlos Open-Source Webserver-Software lokal installieren: Xampp oder Mamp
- Datenbankverwaltung mit phpMyAdmin
- Wiki zum Apache-Server
- Das FTP-Programm Filezilla für den Datentransfer
Da ich selbst mit PC und Windows arbeite, nutze ich Xampp als lokalen Server. Viele Mac-User ziehen hingegen Mamp vor. In Youtube findest du sicher viele Meinungen.
In einer lokalen Serverumgebung
Egal, welche Variante du nun für eine Testinstallation einsetzen willst, die Schritte sind sehr ähnlich.
- Du installierst die Server-Software deiner Wahl und die aktuelle WordPress-Version
- Du entpackst die Zip-Datei und alle WordPress-Dateien. Benenne das Verzeichnis (WordPress oder ein beliebiger anderer Name) und lege es in das Verzeichnis “htdocs” des localen Webservers
- Du öffnest deinen lokalen Server und richtest dir eine Datenbank ein (DB-Name, User + Passwort). Standardmäßig heißt der User “root”, ob und welches Passwort du verwenden willst, bleibt dir überlassen.
- Dann kommt die Installation.
- Starte das Control Panel für Mamp (Xampp) und gib im Browser mit “localhost”den Pfad zur lokalen Serverumgebung und zum Verzeichnis “htdocs” ein. Wenn es “wordpress” heißt sieht der Pfad dann so aus: “localhost/wordpress”. Die Installationsroutine öffnet sich und kannst loslegen.
- Gib die angeforderten Einträge ein: Datenbank, User, Passwort etc. Diese werden übrigens in der Datei “wp-config” gespeichert.
Solltest du mit meinen Vorschlägen nicht glücklich werden, google einfach oder suche in Youtube. Dort ist die Auswahl an guten Infos mehr als reichlich.
Schnellinstallation beim Hosting-Anbieter
Video-Tutorial zur Installation für PC und MAC
Manchmal will man sich eine WordPress-Website rein zu Übungszwecken auf dem eigenen Rechner installieren. Für den Fall bietet sich eine Server-Software wie Xampp oder Mamp an. Wie bereits gesagt, gibt es in Youtube eine Unmenge an Videos, die dir WordPress-Installation erklären. Ich habe hier ein älteres Video von 2016 eingebettet, es die einzelnen Schritte sehr gut erläutert.
(Video im erweiterten Datenschutzmodus)
WordPress beim Hoster installieren
Meine Websites hoste ich bei Münnich Media (allinkl.com), wo ich die unterschiedlichsten Software-Installationen mit wenigen Schritten durchführen kann, darunter natürlich auch WordPress.
Wie das dort funktioniert, zeige ich dir folgenden Abschnitt, ich bin mir aber sicher, dass andere Provider ähnliche Routinen anbieten.
Finde das richtige Webspace-Angebot für dein WordPress-Projekt
Im Internet findest du massig Angebote für alle Hosting-Wünsche. Egal wie schmal dein Budget auch sein mag, was du mindestens im Paket für WordPress enthalten sein sollte, ist:
- eine eigene Domain (empfehlenswert)
- Webspace-Paket inklusive genügend Speicherplatz
- PHP und MySQL-Datenbank
- Datentransfer-Flat wäre optimal
- SSL (für Https – sehr wichtig, schau deshalb, ob der Hoster ein kostenloses Zertifikat wie Let’s Encrypt anbietet)
Vorbereitung: Vor der Software-Installation erstelle ich zuerst eine neue Datenbank mit User und Passwort in vier Schritten.
Datenbank anlegen Schritt 1:
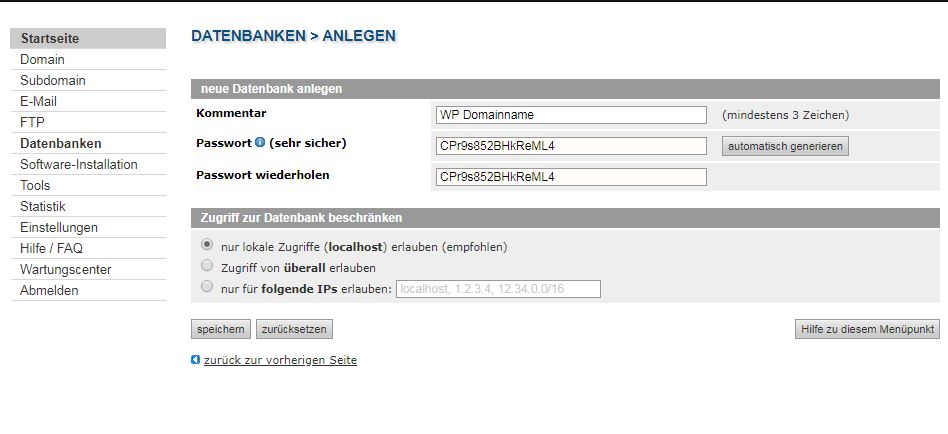
Im Anschluss wähle ich unter Software-Installation WordPress (derzeit 5.2.4) aus
Ich muss eine Domain/Subdomain auswählen und den Pfad zu WordPress festlegen. Wenn du kein Unterverzeichnis willst, dann setze einfach nur ein “/”.
Im nächsten Step wähle ich die Datenbank aus.
Jetzt trage ich meine gewünschten Login-Daten (User, Passwort) und lege eine E-Mail-Adresse für die Adminverwaltung mit WordPress fest. Natürlich muss man noch die Lizenzbedingungen bestätigen und einwilligen, dass die Installation auf eigene Gefahr erfolgt. Ja – und das war es schon.
Den Admin-Bereich von WordPress erreiche ich immer über: “meine-domain.de/wp-login”, wo ich mich dann einloggen kann.